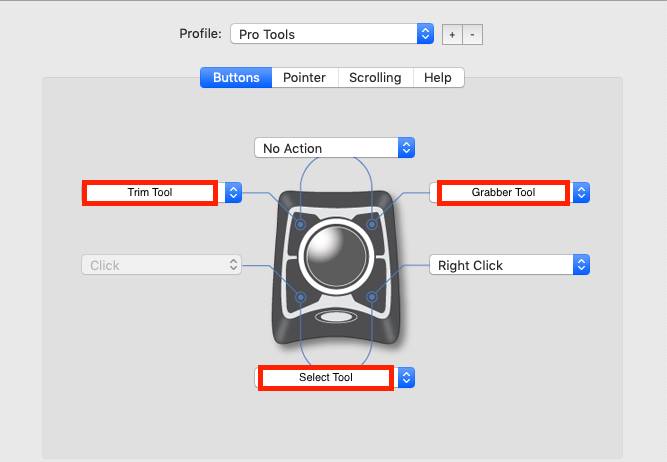The best part about working with so many incredibly talented and smart individuals are the unique skills and knowledge each member brings to the team.
When I started working for Boom Box Post, I quickly realized how much there was that I didn’t know! Now over a year later, I am still learning something new every single day.
In hopes that we can all continue to learn and grow together, I would like to share with you a few super simple workflow “hacks” that had me questioning, “How did I not know this before!?”
Launching Applications With Keyboard Shortcuts
The first, and most recent tip, was brought to my attention by our wonderful sound editor Jessey Drake.
I’m sure we can all recall our first time learning/using Pro Tools shortcuts. For me, the most mind-blowing shortcut was Option+Control+Shift+3, which renders a 1kHz tone in any selected field/length. This shortcut has saved me a bunch of time, which is the whole point of shortcuts!
Many of the Pro Tools shortcuts are so ingrained in my brain that I find myself trying to use them outside of the application. Cue Jessey’s discovery!
Linked below is the step-by-step guide on how to set up keyboard shortcuts to launch any application in MacOS:
How to launch an app using keyboard shortcuts in macOS
This trick not only helps you save time launching assigned applications, but it also allows you to bring the assigned application forward when your screen is littered with multiple windows.
Although it serves such a minuscule task, I find that the simplest tips are usually the most useful!
Toggling Pro Tools Edit Tools With A Trackball
Our second workflow “hack” comes from a personal realization I had not too long ago when I noticed my editing speed was not up to par with the rest of our editors.
Other than level of experience, I was having a hard time identifying what I was doing that was slowing me down so much.
It wasn’t until our fantastic supervising sound editor Tess asked me, “Are you using the smart tool?”
“Of course I am,” I replied.
To my surprise, that was my first mistake. Which confused me, because wasn’t the whole point of the smart tool that it was smart? Apparently not!
Since the smart tool requires precise cursor placement to activate the correct editing tool, a lot of time can be wasted floating your cursor around the screen. To combat this issue, Tess showed me how to program my Kensington trackball so that I could quickly switch between the different editing tools whenever desired.
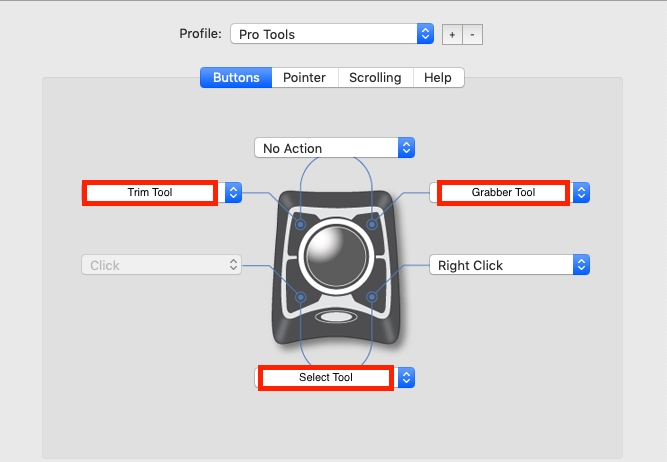
The Kensington website has a video tutorial showing how to customize your mouse. Check it out below:
How To: Customize Your Kensington Mouse
It only took me an hour with the new mouse settings to get the hang of it. Now I don’t know how I ever relied on the smart tool!
If you don’t already own a Kensington Trackball (our favorite model here at Boom Box Post), this is your sign to purchase one!