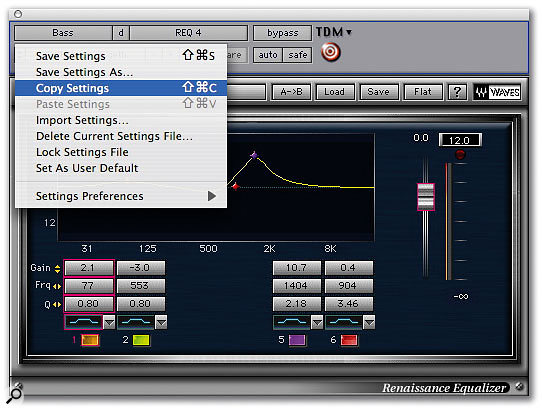We all have technical difficulties from time to time, especially when using software as intricate as ProTools. But, after years of making what seems like every mistake in the book, hanging out on Avid DUC, and stalking Gearslutz.com, I pride myself in my ability to overhear frantic technical freakouts and supply solid advice on the best course of action. Here are a few of the problems I see most often, and how to get through them while salvaging as much of your work and sanity as possible.
Problem: My Session Is Missing Audio Files
This happens all the time. And as a supervisor, nothing is more annoying to than sitting down to review work and then finding that not everything links up.
How to Solve It
When you open a session with this issue, a dialogue box will pop up tell you that you have missing files. Always choose “Manually Find & Relink.” Letting your computer automatically do so will take forever. Select the files you wish to relink (hopefully, all of them), and check out the path. This will tell you where the session believes that the files live. Most likely, this will be on another drive or another computer. Once you see where the files are, you have a few options:
- Plug in the drive that contains the files, select that drive in the area to search, and choose find links and then commit links once the files have been found. At that point, any files which were missing will still be missing from your audio files folder. They will only be linked to the session when the drive is plugged in. So, you will then need to “Save Session Copy In” to save a session which does include all audio files.
- If you know that the files also live somewhere else on your local computer (such as a library drive), relink to that drive. Again, you will need to Save Session Copy In if you would like the files to be saved into your audio files folder where they belong.
- Find all of the missing files manually, and then drop them into your session’s audio files folder. Then, relink to that folder. You may need to choose to relink the file name only if it does not work to use file name and ID. There is no need to Save Session Copy In.
- If the files ARE in fact in your audio files folder, but ProTools isn’t recognizing them, you may need to search your audio files folder and relink by file name only instead of file name and ID. Every once in a while, the file IDs become corrupt, and ProTools mistakenly can’t use them to locate your audio files.
How to Avoid It In the Future
When saving your work to give to another person or to take to another computer, always use either Save Session Copy In or Export Selected Tracks as New Session. Doing so gathers all audio files that are linked to your session from locations other than your audio files folder (like if you didn’t have “copy on import” selected or chose to import tracks by linking to files instead of copying) and copies them into the new session’s audio files folder so that they live in one place. If you simply click and drag your working session’s folder, any files which are linked from other locations will not be copied and will be missing once the session has been moved.
Problem: My Session Keeps Crashing While Saving
This is one of the most aggravating things that can happen and always seems to occur at the end of a really long day. But there’s hope!
How to Solve It
In my experience, the most likely culprit is that your drive is near capacity. Check the drive to which you are attempting to save, and make sure to clear off enough space. Even if you technically have just barely enough space, this can cause the bits to be written in every tiny nook and cranny on your drive, which makes it take forever to process the request.
If drive space isn’t the issue, then you’re probably dealing with a corrupt file. Here are your options:
- Close your session, open the most recent backup in your Session File Backups folder and save it off with the correct name (if you can). Then, you’ll need to redo any work between that backup and where you ended.
- If the above does not work, then there is probably a corrupt file somewhere in your session. The next thing to try is to close your session, create a whole new session (checking that all of your settings such as frame rate, sample rate, etc. are the same), and then import all of your tracks through the Import Session Data file menu. Make sure to copy all audio files instead of linking.
How to Avoid It In the Future
Keep track of your available drive space at all times. Have a system in place for archiving old work onto separate drives to make sure that your project drive always has space.
Problem: Whenever I try to use the function keys to change tools or modes, nothing happens, or another application opens.
If you’re working on a mac, you will need to disable the function key features in order to select your tools/modes with the keyboard function keys.
How to Solve It
Open System Preferences, and click on Keyboard. Then, check the box that says, “Use F1, F2, etc. keys as standard function keys.”
How to Avoid it in the Future
Once you check this setting, you won’t have to think about it again until you purchase a new computer or reinstall your operating system.
Problem: All of the waveforms appear to have the audio zoomed in to different degrees. Quiet-sounding files have waveforms that look huge and vice versa.
This is the result of using the audio zoom in function when you are not showing all tracks. Clicking on the audio zoom in/out button only affects clips which are visible in your current display of tracks. When you show all tracks, the newly displayed tracks will have non-zoomed waveforms. Yet, the audio which was visible when you zoomed in/out will continue to display the new size.
How to Solve It
To reset all waveforms to their actual size, use the quick key Control+Option+Command+[ on a mac.
How to Avoid It In the Future
If you want to avoid this issue altogether, only zoom your waveforms while all tracks are visible. Otherwise, the key command is a very quick fix.
Problem: I keep spotting my video into place, but when I re-open my session, the first frame of the video is off by a frame or more.
This is most likely the result of having your session set at an incorrect frame rate.
How to Solve It
- Open your video in QuickTime and hit Command+i to get info. This will display the video’s frame rate.
- In ProTools, open your Session Setup window and choose the corresponding frame rate.
- Re-spot your video into place.
How to Avoid It in the Future
Always check the frame rate of your video in Quicktime before importing into ProTools. If you prefer not to do this, your video track in ProTools displays the frame rate below the track name. If your video’s frame rate does not match your session’s frame rate, the number will appear red. Change the frame rate in your Session Setup window to match the video.
Problem: I keep spotting my video into place, but the ProTools timecode display gets further and further away from the timecode burned into the video.
This issue is known as drift and is the result of having your session set to an incorrect frame rate.
How to Solve It
- Open your video in QuickTime and hit Command+i to get info. This will display the video’s frame rate.
- In ProTools, open your Session Setup window and choose the corresponding frame rate.
- Re-spot your video into place.
How to Avoid It in the Future
Always check the frame rate of your video in Quicktime before importing into ProTools. If you prefer not to do this, your video track in ProTools displays the frame rate below the track name. If your video’s frame rate does not match your session’s frame rate, the number will appear red. Change the frame rate in your Session Setup window to match the video.
Problem: I accidentally worked on a project at the wrong frame rate. When I was done, I set the frame rate to the correct one in the Session Setup window, but now everything is out of sync.
If you have already begun working on a project with your session set to the wrong frame rate, you cannot fix the problem by simply setting your session to the correct frame rate. You must perform a sample rate conversion to re-sync your work.
How to Solve It
- Open your video in QuickTime and hit Command+i to get info. Check the correct frame rate of the video.
- Open a new ProTools session with the correct sample rate and bit depth.
- Open the Session Setup window and choose the new (correct) frame rate to match your video.
- Go to File > Import Session Data, and navigate to your project, which was done at the wrong frame rate.
- Select all of your tracks, and make sure you are copying all audio (not linking). Click the Apply SRC checkbox, and choose the correct pull-up/pull down from the Source Sample Rate dropdown menu. To do this, choose your sample rate from the bottom of the list and then choose which direction you need to adjust.
- Click OK.
- Import your video, and re-sync it to your session.
- Check that the timecode burn-in matches the ProTools timecode window. Your audio should be in sync.
How to Avoid It in the Future
Always check the frame rate of your video in Quicktime before importing into ProTools. If you prefer not to do this, your video track in ProTools displays the frame rate below the track name. If your video’s frame rate does not match your session’s frame rate, the number will appear red. Change the frame rate in your Session Setup window to match the video.
Problem: I was working in ProTools, and now my computer is displaying the “spinning beachball.” I can’t click on anything. What should I do?
Your session has crashed. You will need to force quit and open one of your backups (and pray that it was set to back up fairly recently).
How to Solve It
- Use the key command Control+Option+Command+Esc to bring up the force quit window.
- Force quit ProTools and any other applications that are listed as not responding. If you still cannot click on anything, you may want to force quit the Finder as well.
- If that does not work, you will need to “hard restart” your computer by holding down the on/off button on the computer until you hear it restart.
- Once you are able to use your mouse again, navigate to your Session File Backups folder and choose the most recent version. You will need to redo any work that was accomplished after that copy was saved.
- Re-save this as your original file name and it will replace your previously saved session.
How to Avoid It in the Future
Crashes are unavoidable. But, you can usually get used to which actions in ProTools are most likely to bog down your system. Take note of what you were doing each time this happens, and try to avoid it in the future. If a particular file is causing the crash, try to save a new copy of the file, or revert to an old version which doesn’t cause the issue.